Регистрация через приложение на компьютере
Скачайте программу с официального сайта.
https://discord.com/download
Скачайте программу с официального сайта.
https://discord.com/download
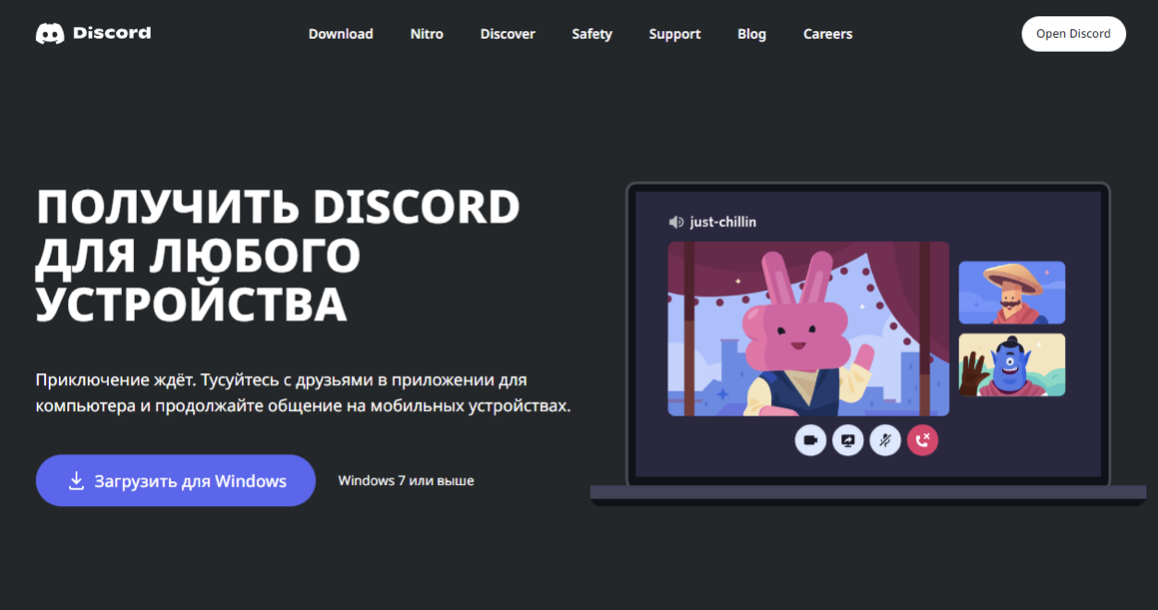
Запустите установщик и дождитесь появления окна регистрации. Выберите способ создания учетной записи – телефон или почту, затем заполните предложенные поля.
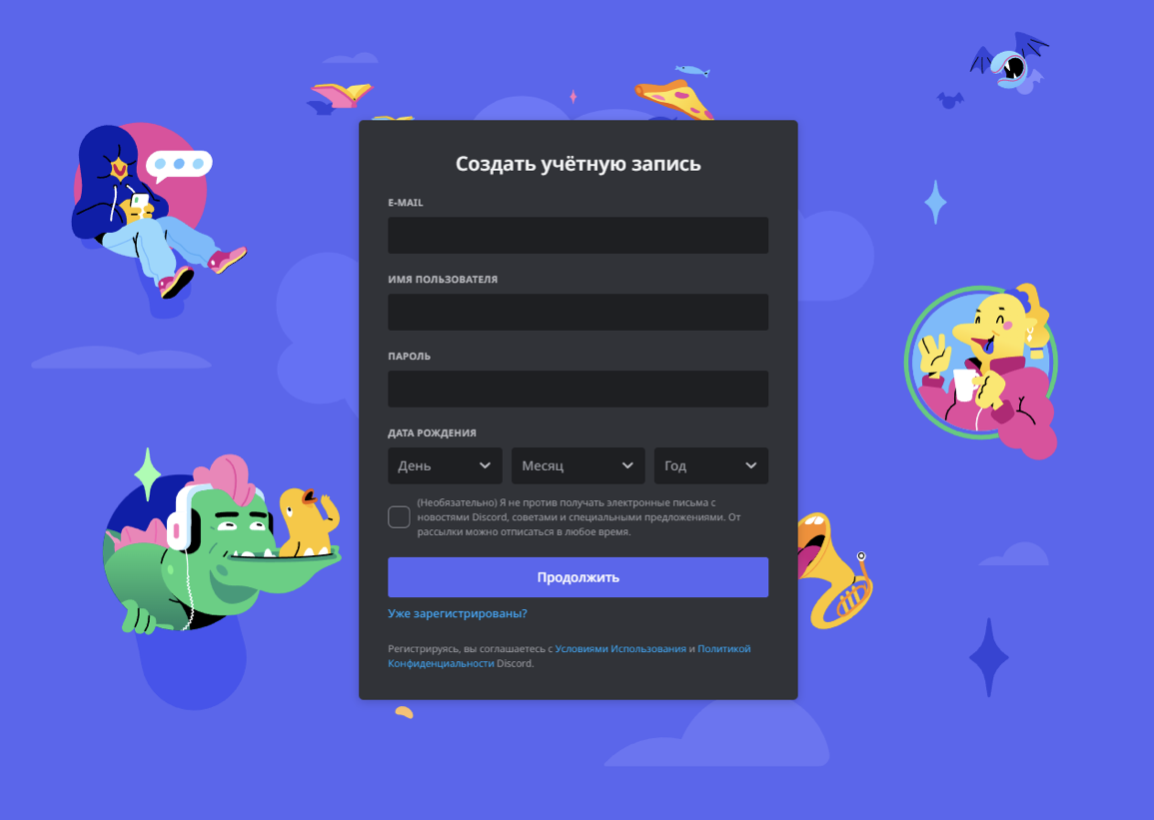
Сейчас зарегистрируемся при помощи е-мейл. Введите адрес электронной почты, имя пользователя, придумайте пароль, укажите дату рождения, нажмите на кнопку «Продолжить». Если желаете получать рассылку от сервиса, при заполнении формы нажмите галочку для подтверждения своего согласия на рассылку.
Подтвердите, что вы человек, а не робот, щелкните по белому квадратному полю.
Подтвердите, что вы человек, а не робот, щелкните по белому квадратному полю.
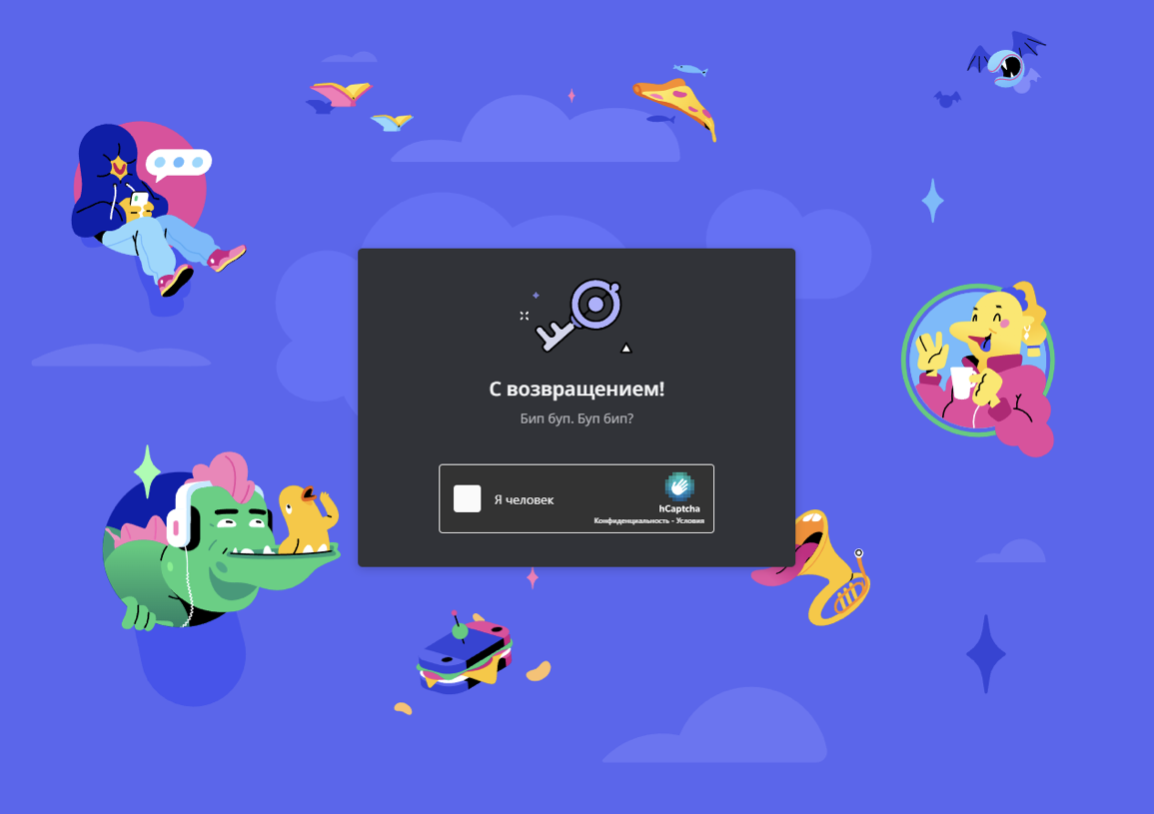
В левой части окна приложения сверху вниз располагаются кнопки действия: «Личные сообщения», «Создать сервер» и «Исследуйте публичные серверы». Вы можете сразу воспользоваться третьей кнопкой, найти подходящий чат и присоединиться к нему. Чтобы создать собственную переписку, необходимо сначала добавить друзей.
Для добавления друга нужно ввести его имя и отправить запрос на дружбу.
Для добавления друга нужно ввести его имя и отправить запрос на дружбу.
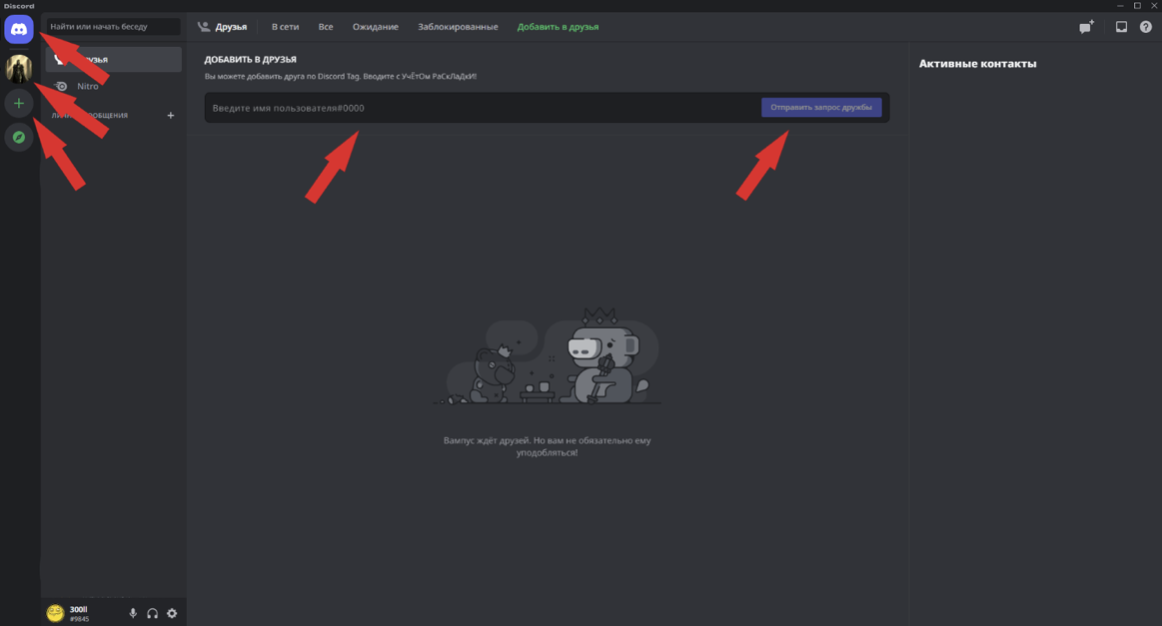
2. Настройка Discord
Параметры в Discord делятся на категории, поэтому будем придерживаться этой же схемы, начав с блока «Настройки пользователя». Само окно с параметрами открывается нажатием по значку шестеренки на панели управления внизу окна.
После отображения окна с параметрами сразу же появляется раздел «Моя учетная запись», где присутствуют основные настройки профиля, доступные для изменения. В первую очередь советуем обратить внимание на аватарку. Вы можете ее поменять или изменить миниатюру, если это требуется.
Блок под аватаркой позволяет просмотреть имя пользователя, привязанную электронную почту и номер телефона. Нажмите кнопку «Изменить», если желаете редактировать любой из этих параметров, но учитывайте, что все действия придется подтверждать, поскольку перед внесением изменений на почту или телефон отправится код, который нужно ввести.
Отдельно выделен параметр с подключением двухэтапной аутентификации, характерной для многих сайтов, приложений и социальных сетей. Технология предназначена для максимальной защиты учетной записи от взлома. Она работает по принципу отправки кода подтверждения на номер телефона при попытке входа из любого места. Если код введен неправильно, авторизоваться не получится — это и защищает профиль от злоумышленников.
Завершает категорию настроек блок «Удаление учетной записи», в котором вы найдете две кнопки: для отключения или полного удаления профиля. Отключенную учетную запись можно восстановить в любой момент, о чем предупреждают и разработчики, а пока она деактивирована, никто не сможет отправлять вам сообщения или взаимодействовать с профилем. Удаление аккаунта означает, что все данные будут стерты без возможности восстановления.
Параметры в Discord делятся на категории, поэтому будем придерживаться этой же схемы, начав с блока «Настройки пользователя». Само окно с параметрами открывается нажатием по значку шестеренки на панели управления внизу окна.
После отображения окна с параметрами сразу же появляется раздел «Моя учетная запись», где присутствуют основные настройки профиля, доступные для изменения. В первую очередь советуем обратить внимание на аватарку. Вы можете ее поменять или изменить миниатюру, если это требуется.
Блок под аватаркой позволяет просмотреть имя пользователя, привязанную электронную почту и номер телефона. Нажмите кнопку «Изменить», если желаете редактировать любой из этих параметров, но учитывайте, что все действия придется подтверждать, поскольку перед внесением изменений на почту или телефон отправится код, который нужно ввести.
Отдельно выделен параметр с подключением двухэтапной аутентификации, характерной для многих сайтов, приложений и социальных сетей. Технология предназначена для максимальной защиты учетной записи от взлома. Она работает по принципу отправки кода подтверждения на номер телефона при попытке входа из любого места. Если код введен неправильно, авторизоваться не получится — это и защищает профиль от злоумышленников.
Завершает категорию настроек блок «Удаление учетной записи», в котором вы найдете две кнопки: для отключения или полного удаления профиля. Отключенную учетную запись можно восстановить в любой момент, о чем предупреждают и разработчики, а пока она деактивирована, никто не сможет отправлять вам сообщения или взаимодействовать с профилем. Удаление аккаунта означает, что все данные будут стерты без возможности восстановления.

3. Голос и видео
В категории «Голос и видео». В ней присутствуют основные и дополнительные параметры, отвечающие за захват и вывод звука, а также за использование веб-камеры при общении с пользователями. Первый блок, который демонстрируется на следующем скриншоте, дает возможность самостоятельно выбирать используемый микрофон и динамики, регулировать ползунок громкости для каждого их устройств и проверять звук при помощи встроенного средства.
В категории «Голос и видео». В ней присутствуют основные и дополнительные параметры, отвечающие за захват и вывод звука, а также за использование веб-камеры при общении с пользователями. Первый блок, который демонстрируется на следующем скриншоте, дает возможность самостоятельно выбирать используемый микрофон и динамики, регулировать ползунок громкости для каждого их устройств и проверять звук при помощи встроенного средства.
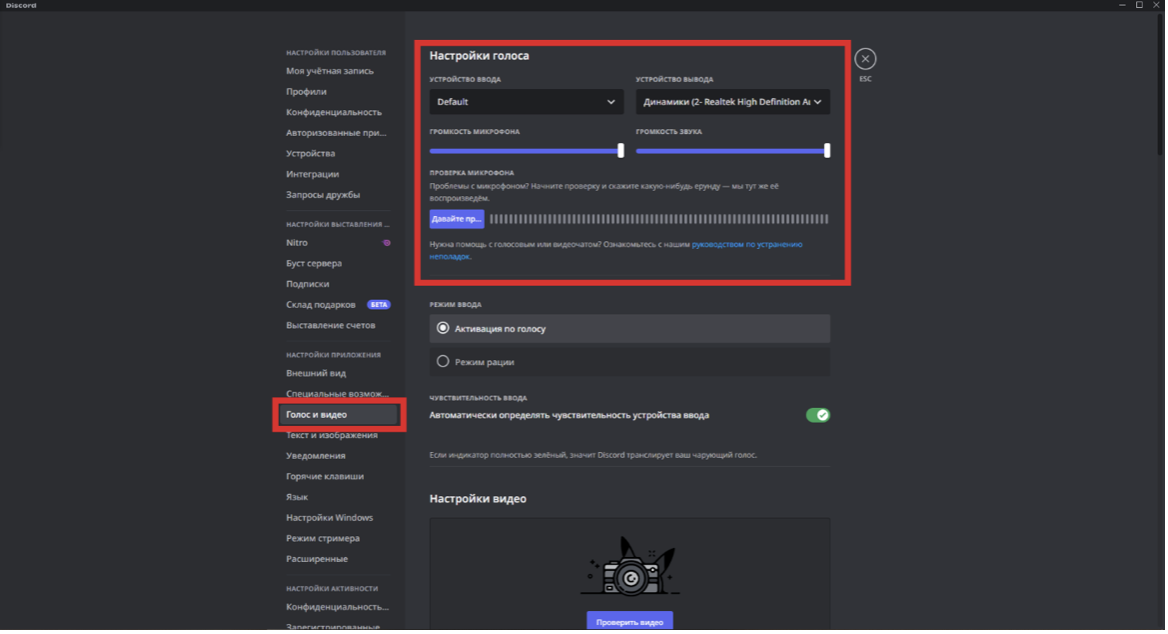
Устройством ввода является микрофон и настраивается он отдельно.
вы можете выбрать устройство ввода и редактировать его громкость
вы можете выбрать устройство ввода и редактировать его громкость

Второй блок под названием «Устройство вывода» как раз и отвечает за настройку системных звуков и звуков приложений.
При открытии списка с устройствами предлагается выбрать вариант, куда будет выводиться и откуда станет захватываться звук, в зависимости от подключенных динамиков или наушников.
При открытии списка с устройствами предлагается выбрать вариант, куда будет выводиться и откуда станет захватываться звук, в зависимости от подключенных динамиков или наушников.
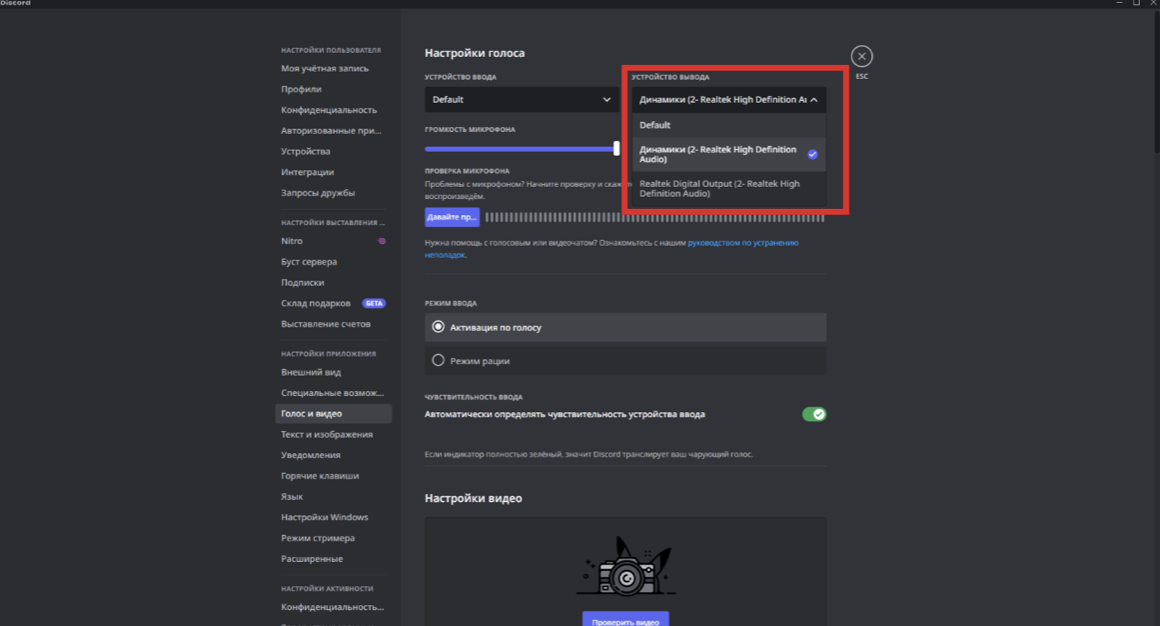
Ниже находится ползунок для подбора оптимального значения громкости.

В главном окне, откуда выполнялся переход в настройки, есть две кнопки, позволяющие быстро отключить или включить звук и микрофон. Используйте их по надобности и не забывайте включать обратно.
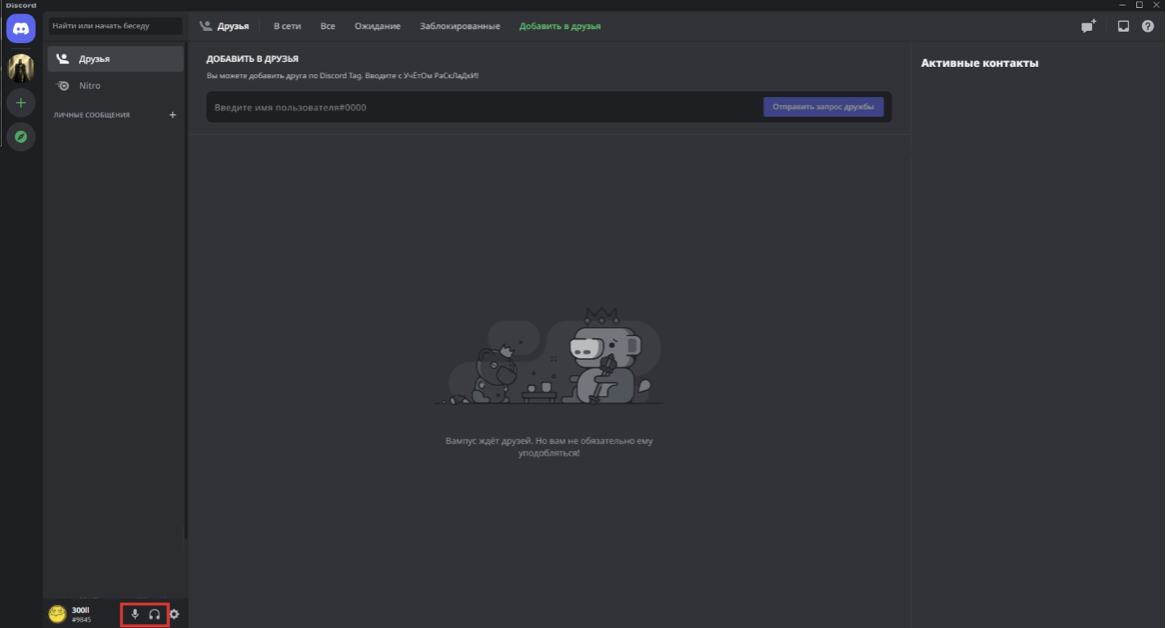
При выборе устройства вывода может возникнуть трудность с пониманием того, какой из присутствующих вариантов установить. Мы предлагаем при помощи параметров ОС отыскать имя используемого сейчас оборудования и затем выбрать его в Дискорде.
Для этого нажмите кнопку «Пуск» и перейдите в «Параметры».
Для этого нажмите кнопку «Пуск» и перейдите в «Параметры».
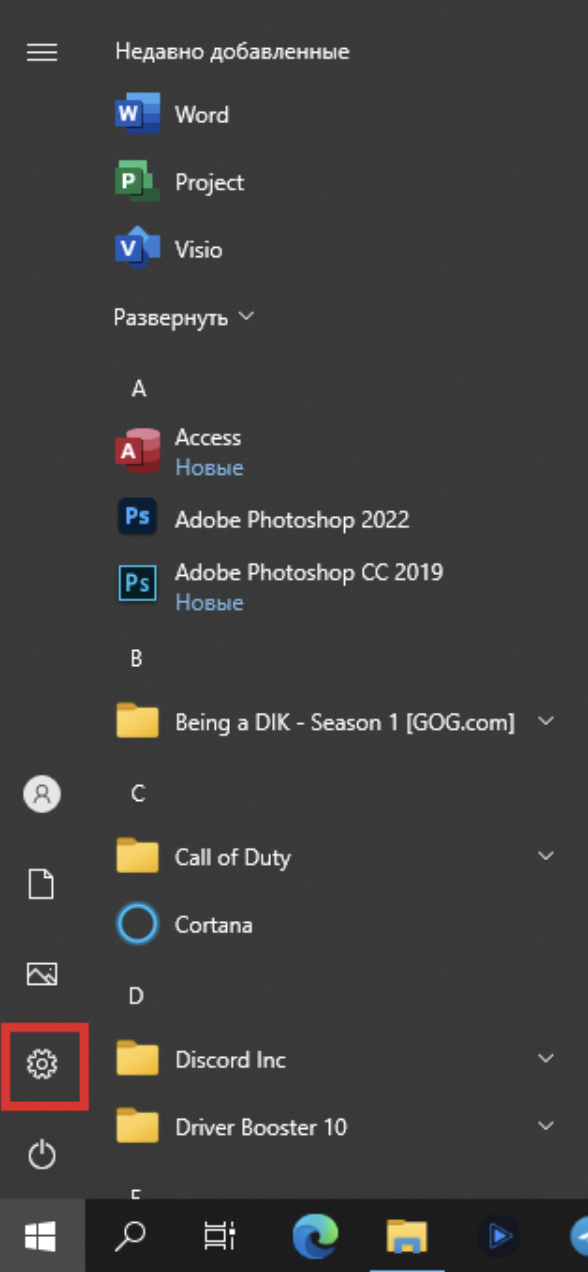
Откройте раздел «Система».
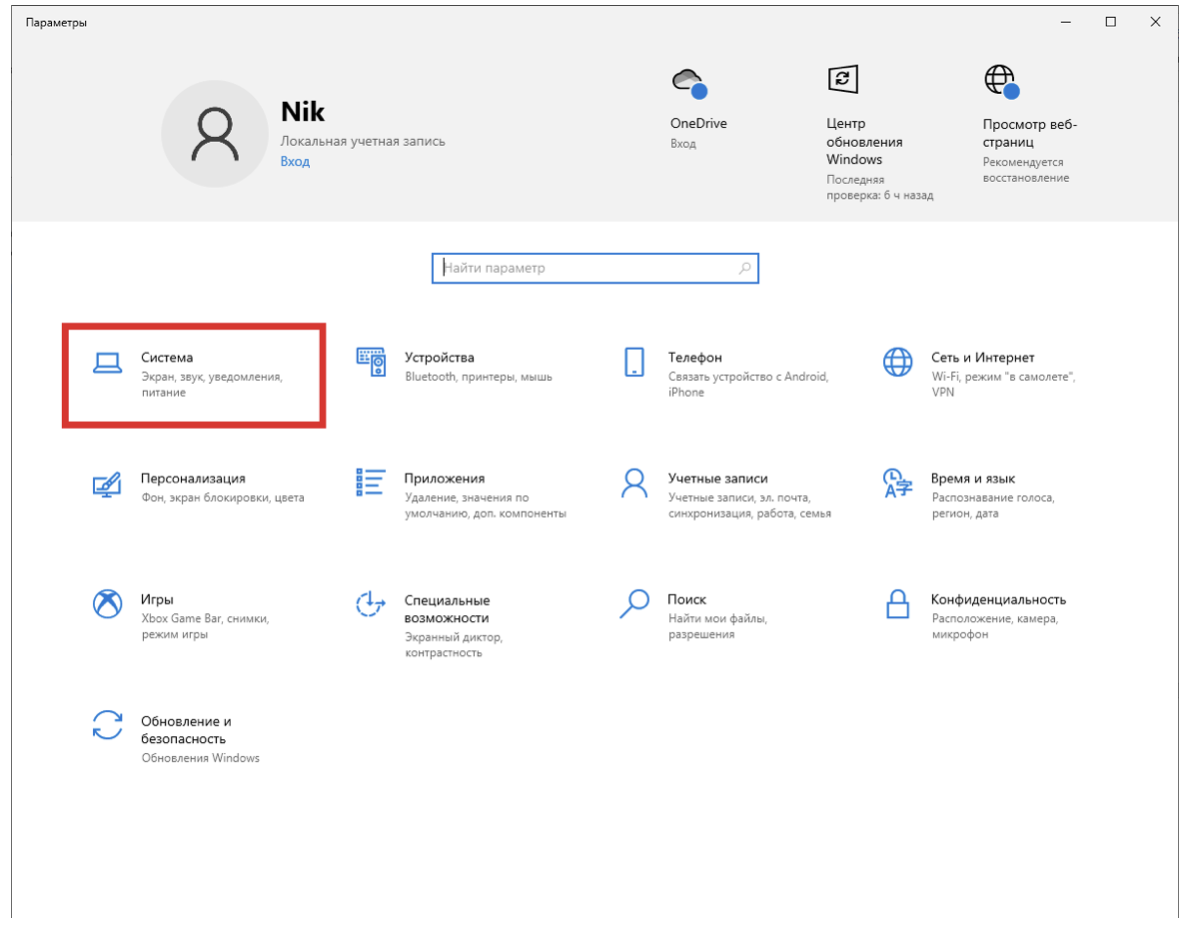
Через панель слева переключитесь в подраздел «Звук».
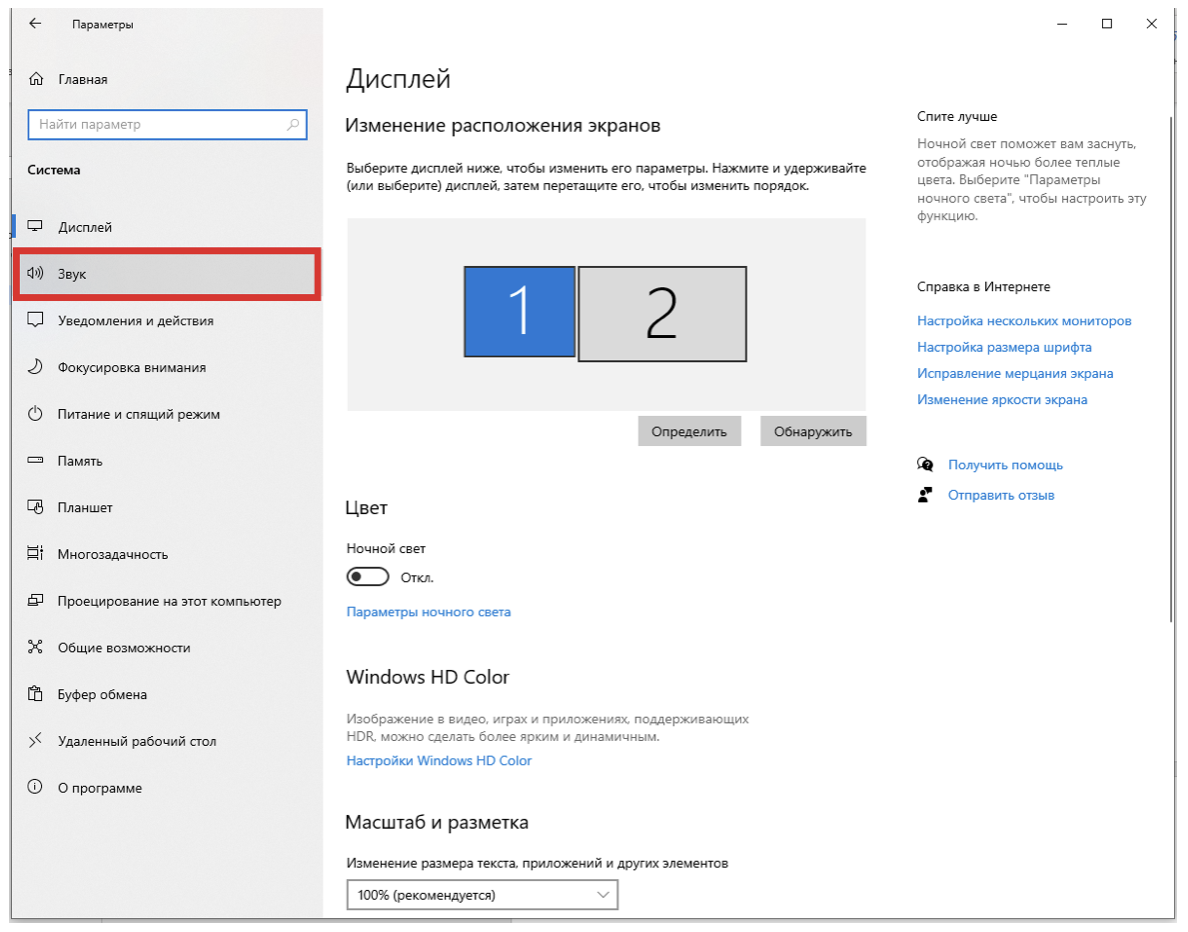
Под надписью «Выберите устройство вывода» отображается то, какой сейчас динамик используется.
При воспроизведении звука через него на ползунке «Общая громкость» вы увидите динамическую полоску, позволяющую понять, захватывает ли устройство звук.
При воспроизведении звука через него на ползунке «Общая громкость» вы увидите динамическую полоску, позволяющую понять, захватывает ли устройство звук.
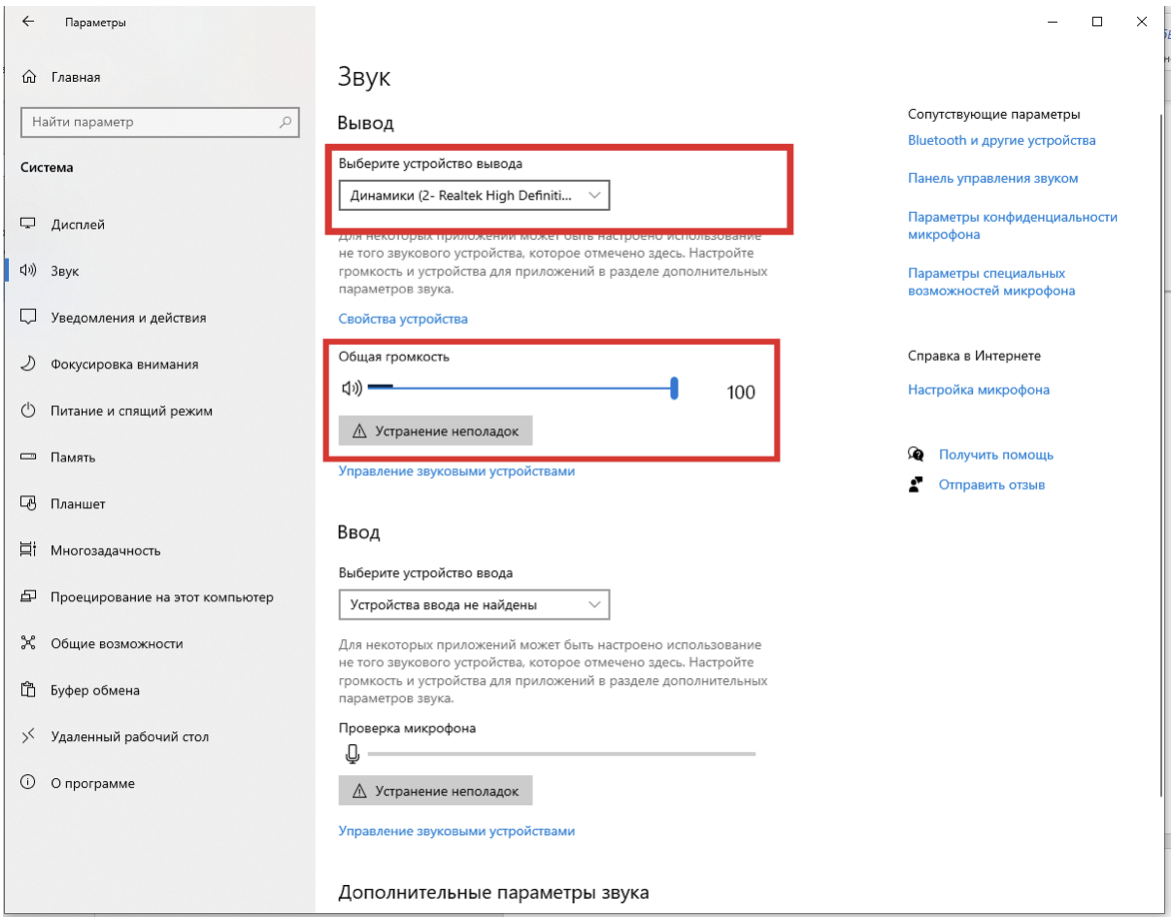
Под надписью «Ввод» отображается то, какой сейчас микрофон используется.
Там же вы можете выбрать Микрофон
Ниже в разделе «проверка микрофона» можете настроить и прослушать микрофон
Там же вы можете выбрать Микрофон
Ниже в разделе «проверка микрофона» можете настроить и прослушать микрофон

Если у вас возникли сложности, вы всегда можете обратиться в техническую поддержку https://support.discord.com/hc/ru
